1. Configurar una Presentación
Una vez ya creadas y personalizadas las diapositivas a gusto, podemos configurar la presentación de las mismas, para esto hacemos click en el Menú Presentación y luego en la opción Configuración de la Presentación y luego nos encontramos con el siguiente cuadro de diálogo:
Donde vemos que podemos configurar opciones como la Diapositiva a partir de la cual queremos comenzar la presentación, si queremos permitir animaciones en las mismas (ya veremos esto un poco más adelante), si queremos cambiar de diapositivas haciendo un click con el botón izquierdo del mouse (ya veremos que también podemos prefijar cambios a un determinado tiempo entre cada diapositiva) y demás opciones.
2. Transición de las diapositivas en la presentación
Para fijar tiempos específicos en los que deseamos cambiar de diapositiva (lo que se conoce como transición de diapositiva) o en caso de que al hacer una transición queremos presentar una animación entre una diapositiva y otra contamos con distintas opciones que encontramos en la opción Transición de diapositivas del menú Presentación, al hacer click en dicha opción vemos que se nos habilita el siguiente cuadro:
Donde vemos que podemos aplicar efectos de transición entre las distintas diapositivas, especificar una velocidad de las mismas, y además de todo establecer un tiempo entre el cual queremos que ocurra una transición de diapositivas. Vemos también que podemos aplicar esto a todas las diapositivas o solamente a la diapositiva actual, lo que nos permite establecer animaciones y tiempos distintos para cada diapositiva en el caso de que lo deseemos.
3. Animación personalizada
En el caso de querer establecer alguna animación personalizada para algún objeto insertado en la diapositiva actual (imagen, cuadro de diálogo, etc.) primero debemos seleccionar el objeto en cuestión haciendo click con el botón izquierdo del mouse sobre él y luego hacer click en la pestaña Animación Personalizada, mostrada en cuadro anterior. Al hacer esto nos encontramos con lo siguiente:
Como vemos, en la parte inferior del cuadro encontramos el nombre del objeto que tenemos seleccionado (en este caso un cuadrado), así como también aparecen los nombres de todos los objetos para los cuales ya hemos establecido una animación anteriormente. Para dar animación a un objeto primero lo seleccionamos en la parte inferior del cuadro y luego hacemos click en el botón Agrregarr, encontrándonos con el siguiente cuadro de diálogo:
Como vemos podemos elegir el efecto deseado y además la velocidad del mismo,en la pestaña Énfasis podemos además decidir si queremos cambiar el color del objeto en la animación, en la pestaña Salir elegimos un efecto en caso de querer que el objeto desaparezca y en la pestaña Trayectorias de desplazamiento podemos seleccionar desde que ubicación queremos que aparezca el objeto.
4. Interacciones
Una interacción es un evento que sucede cuando hacemos click sobre un objeto con el botón izquierdo del mouse, podemos reproducir un sonido, movernos a una página anterior o siguiente, al principio o fin de la presentación y muchas cosas más. Para establecer una interacción a un objeto primero lo seleccionamos haciendo click con el botón izquierdo del mouse y luego vamos a la opción Interación del menú Presentación y nos encontramos con la siguiente ventana:
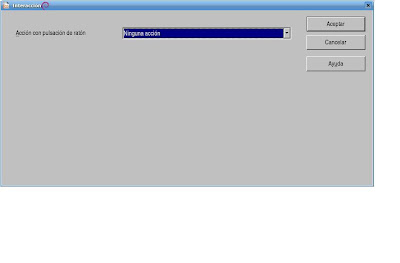
Donde vemos que podemos seleccionar la interacción deseada, eligiendo alguna de las deseadas entre la lista.
Una vez que terminemos nuestra presentación, o en el caso de necesitar previsualizar la misma, podemos ver en pantalla como va a quedar nuestra presentación, para ello hacemos click en la opción Presentación del menú Presentación o presionamos la tecla F5 de nuestro teclado y vemos que la presentación empieza a mostrarse, para navegar por la misma hacemos click para pasar de diapositiva (en el caso que no hayamos establecido un cronómetro para la misma) y al final de la presentación nos encontramos con una pantalla que nos avisa de su finalización, al pulsar una vez más el botón izquierdo del mouse volvemos a OpenOffice Impress.
6. Ejecutar presentación con cronómetro
En el caso de desear establecer intervalos de tiempo entre los que queremos cambiar de presentación cronometrados hacemos click en la opción Presentación con cronometraje, del menú Presentación, con lo cual la presentación misma comienza mostrándonos la primera diapositiva, hacemos un click con el botón izquierdo del mouse y vemos que un cronómetro en la parte inferior izquierda de la pantalla comienza, para pasar de diapositiva simplemente volvemos a hacer click hasta a llegar al final y se irán grabando los intervalos de tiempo deseados. Para comprobar que la presentación está a gusto, la visualizamos y vemos como ahora las diapositivas cambian automáticamente en el tiempo prefijado.
En caso de no estar conformes con el cronometrado podemos repetir el proceso cuantas veces deseemos.
7. Mostrar/ocultar diapositiva
En el caso de no querer mostrar todas las diapositivas en la presentación contamos con la opción de ocultar alguna de ellas, para eso seleccionamos la diapositiva que queremos ocultar y hacemos click en con el botón derecho del mouse sobre el cuadro de diapositivas ubicado en la parte izquierda de la pantalla y seleccionamos la opción Ocultar diapositiva, esta acción también podemos realizarla haciendo click en la opción Mostrar diapositiva del menú Presentación, luego de la previa selección de la misma. Para volver a mostrarla simplemente repetimos el mismo paso.




